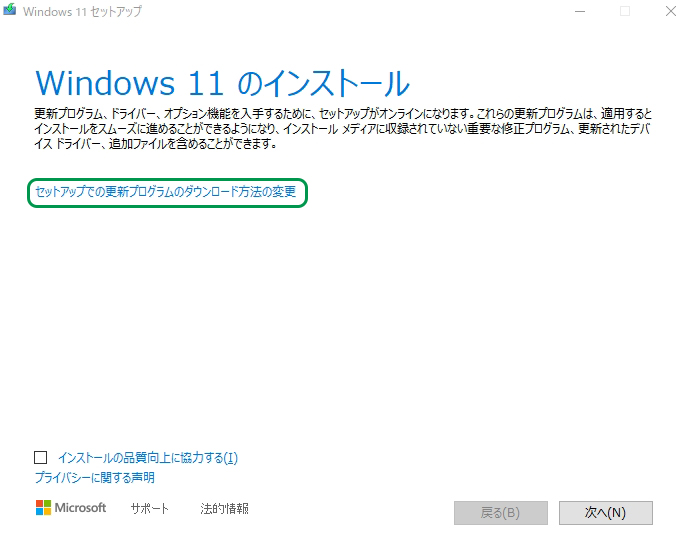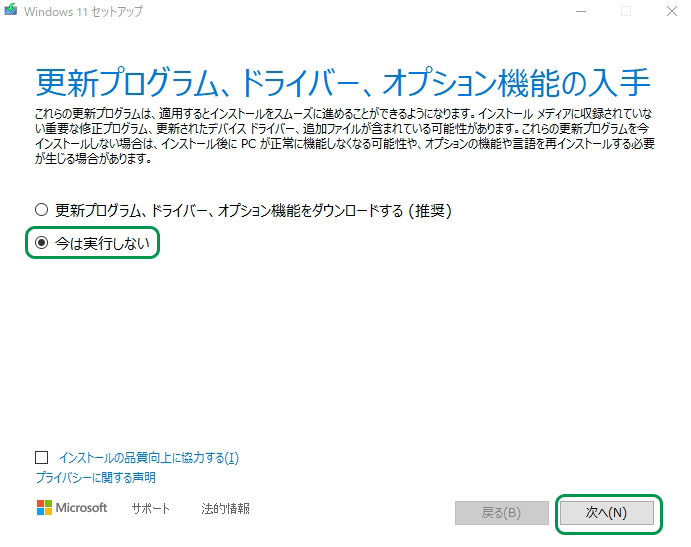XserverにNextcloudを導入
WEBサイトを運用するためにXserverレンタルサーバーを利用している。
月額1,000円ほどのスタンダード契約なんだけれど300GBのNVMeが割り当てられている。 メインの俳句サイトや個人ブログ、息子や娘のWordpressサイトなど複数ドメインで利用しているが、せいぜい30GBほどの消費で、将来的な増加を配慮したとしてもなお200GB超の余裕がある。
せっかくなので勉強を兼ねてNextcloudを導入してみた。 Dropboxも無料で16GBのスペースを確保できているので実用上は困っていないのだけれど、他に活用できるかもと思って導入してみた。 手順は、下記サイトのTipsを参考にした。
1. 導入手順
参考サイトに詳しく説明があるが、要はWordpressをインストールするのと同じだと考えれば良い。
1.1 インストールする場所を決める
サブドメインでも構わない。
自分は、サーバーを契約したときに自動的に割り当てられる独自ドメイン minorugh.xsrv.jp
が使わずに残っていたのでそれを使いました。
- Nextcloud本体を
home/minorugh/minorugh.xsrv.jp/public_html/nextcloudへインストールします。 - データー保存用には、非公開ディレクトリ
home/minorugh/data/nextcloudを作成しておきます。
📁 home/minorugh
|--📁 minorugh.xsrve.jp
| |--📁 ...
| └--📁 public_html
| └--📁 nextcloud
└--📁 data
└--📁 nextcloud
1.2 データーベースの準備
Nextcloud用にあたらしくデータベースを作成し、ユーザーを追加します。
エックスサーバーのサーバーパネル(MySQL設定)にて
- 新規データベースの作成
- 必要があれば新規ユーザー作成
- アクセス権所有の設定
2. インストーラーのダウンロード
Nextcloud Install へアクセス、 DOWNLOAD Server > Community projects > Web installer をクリック、 setup-nextcloud.phpをダウンロードします。今回はサーバーへの転送を省くために直接サーバーにダウンロードします。
エックスサーバーにSSH接続して以下のコマンドを実行します
$ cd ~/minorugh.xsrv.jp/public_html/nextcloud
$ wget https://download.nextcloud.com/server/installer/setup-nextcloud.php
......
...... `setup-nextcloud.php' へ保存完了
3. インストール
minorug.xsrv.jp/nextcloud/setup-nextcloud.php へアクセスしてインストールします。
インストールディレクトリの指定に「.」を入力してカレントディレクトリに展開します。以上でインストールが完了してセットアップに移るのですが、エックスサーバーではこの記事公開時点で 500 Internal Server Errorが出ます。
minorugh.xsrv.jp/nextcloud/.htaccessの該当箇所を下記のように修正します。
<IfModule pagespeed_module>
# ModPagespeed Off コメントアウト
</IfModule>
4. セットアップ
.htaccess の修正が終わったら再度minorugh.xsrver.jp/nextcloud へアクセスしてセットアップを終了させます。