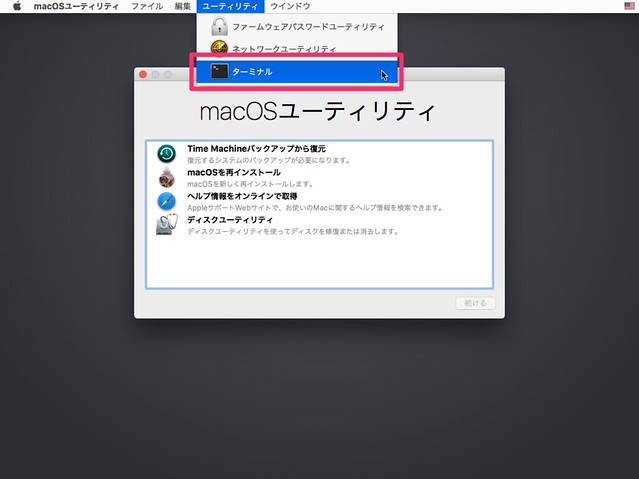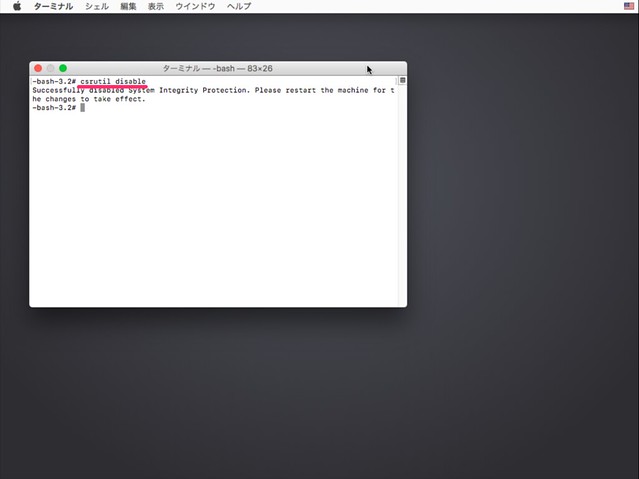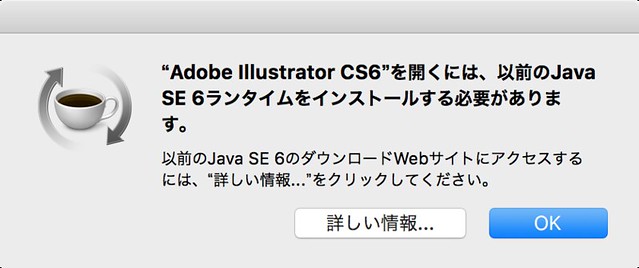macOSをSierraにバージョンアップすると、せっかく構築した開発環境にいろいろ障害が出そうなので、ずっとMarvericsで頑張っていましたが、iTunesなどのバージョンアップについていけなくなったので、やむなくSierraに移行しました。
Javaランタイムエラーを回避する方法
Sierraにアップグレードした状態で、Illustrator(CS3~6)を起動させると、次のようなエラーメッセージが出ます。
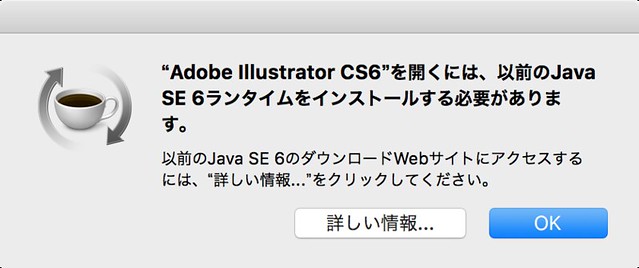
原因は、Appleが、El Capitan以降でJava 6のサポートを終了する。
とのことで、Sierra(10.12)では、CSシリーズを起動することができなくなったというわけです。
Javaチェックの実態
エラーがでるのは、起動時に以下のJava6の2つのディレクトリの有無をチェックしているからだとのことです。
/System/Library/Java/JavaVirtualMachines/1.6.0.jdk/System/Library/Java/Support/Deploy.bundle
ところが実際には、Java6は使っていないそうです。
ということは、Java6の2つのディレクトリさえ存在していれば、実際にJava6がインストールされてなくても、Adobe CSシリーズは動作するということになります。
SierraにJava6のデレクトリを作成する方法
実は、Sieeraの問題点はここからです。
EI Capitan以後に採用された、System Integrity Protection(SIP)による制約のために、管理者権限をもってしても、/System/Library 下に任意のデレクトリを新規作成することができません。
そこで、一時的にSIPを無効にし、当該ディレクトリを作成した後に、再びSIPを有効にする必要があります。
macOS SierraでSIPを無効にする方法
上記によりSIPを無効化して再起動し、改めてターミナルを起動します。ターミナルに以下のように入力して実行します。
sudo mkdir -p /System/Library/Java/JavaVirtualMachines/1.6.0.jdk /System/Library/Java/Support/Deploy.bundle
非常に長いコマンドなので、右端の、Deploy.bundleまで確実にコピーしてください。
管理者パスワードを要求されるので入力します。
これで、Illustrator/Photoshop が起動できると思います。
Illustrator CS4のプラグイン読み込みエラーを回避する方法
私の場合、Illustrator CS4を起動したところ「プラグインの読み込みエラーです。PhotoshopImport.aip」とでます。
いろいろググって試しましたが解決せず、最終的に下記サイトにある、Yosemite.AICS4.Fix.mpkg.zipをDownloadし、インストールすることで解決しました。
https://github.com/ralvarezt/aics4_yosemite_fix/releases
Yosemite対応のようですが、Sierra でも大丈夫でした。