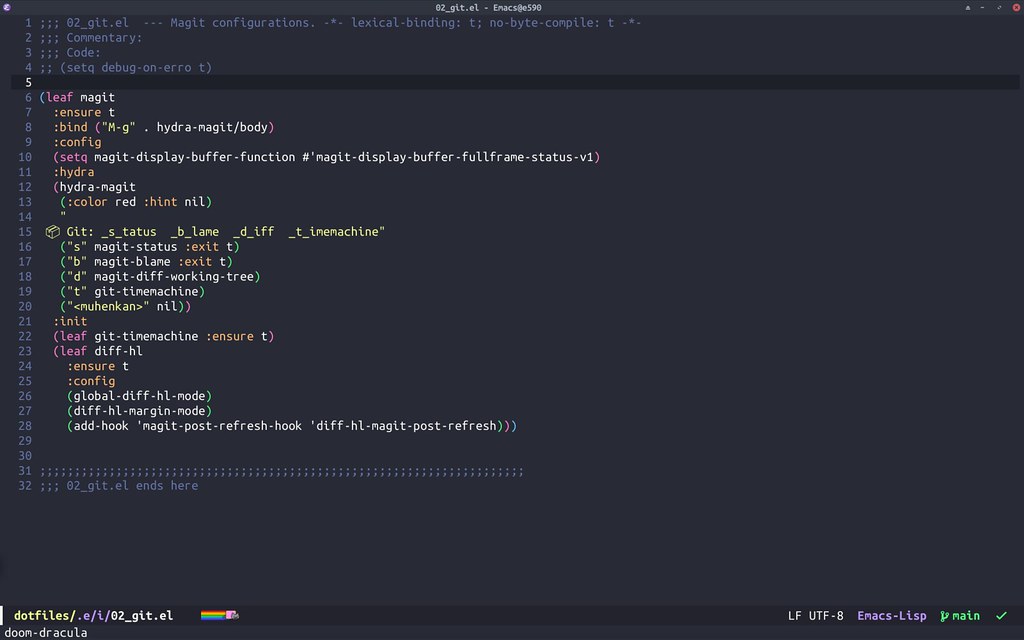Linuxbrewで Github CLI(gh)を install
先の Linuxbrewさえうまくインストールできれば、brewで ghを installするのは実に簡単。
install
% brew install gh
とするだけ。
コマンドラインで使えるように .zshrc に下記の設定を書く。
# GitHub CLI
eval "$(gh completion -s zsh)"
bashなら .bashrcに書く。
eval "$(gh completion -s bash)"
auth login
次のように gh auth login と入力しあとは terminal画面の指示通りに進めて完了させれば、ghコマンドが使えるようになります。
% gh auth login
? What account do you want to log into? GitHub.com
- Logging into github.com
? How would you like to authenticate? Login with a web browser
! First copy your one-time code: ****-****
#👇Enterキーを押すとブラウザから認証作業ができます(下の図参照)。
- Press Enter to open github.com in your browser...
#👇ブラウザでの作業完了後に表示されます。
✓ Authentication complete. Press Enter to continue...
? Choose default git protocol HTTPS
- gh config set -h github.com git_protocol https
✓ Configured git protocol
✓ Logged in as ***********
認証後正常にログインできるようになっていると、ステータスが正常に跳ね返ってきます。